- Dec 19, 2018 Keep in mind, this tutorial is for those who use Gmail through Apple’s Mail app on iPhone and iPad. How to set Gmail to delete instead of archive in Mail on iPhone and iPad.
- Mail for Gmail for Mac Free Download - Desktop app for Gmail (was DeskMail).
- Feb 18, 2020 Best mail apps for Mac in 2020 If the stock Mail app on Mac doesn't work for you, there are plenty of alternatives. Lory Gil and Bryan M Wolfe. You can swipe to the right or left to delete, archive, pin, or, mark an email as unread. And it has Touch Bar support, which I love.
Aug 24, 2016 Forcing the Mail app would make a connection with the email server immediately to retrieve the email the user has been waiting for. There are several different ways to force the Mail app in Mac to retrieve an email immediately. The methods to refresh mail app on Mac are described here: #1: Keyboard Shortcut to Check For New Email on Mac.
Jun 03, 2019 Click on an email in your inbox, scroll down, press the SHIFT key on your keyboard and select another email. All emails between the first one and the second one will be selected. You can drag and drop them into your archive folder, or use the Archive button. Jul 26, 2016 In this post we will show you a step by step guide that you can use to set up your archive mailbox and also automatically archive your mails. Open your Mail application and click on Mailbox New Mailbox Step – 2 Designate a name for the new mailbox and choose a location from the dropdown.
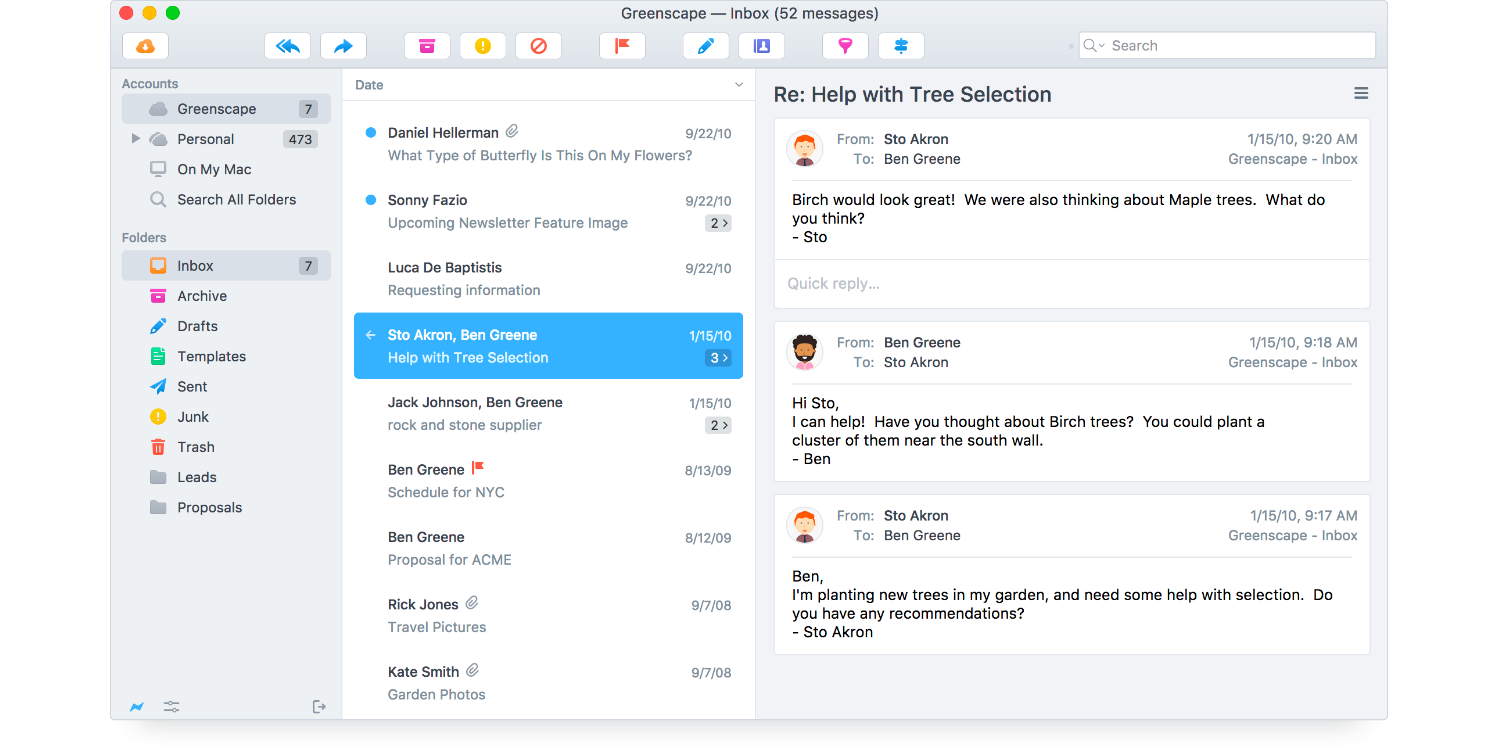
Mail User Guide
If your email account exceeds the storage limits set by the account’s provider, you can take some actions in Mail to free up space on the account’s mail servers.
In the Mail app on your Mac, do any of the following:
Delete large messages or messages with attachments, or move the messages to a mailbox on your Mac.
Tip: To quickly identify large messages, click “Sort by” at the top of the message list, then choose Size from the pop-up menu.
Delete attachments that you saved. Choose Message > Remove Attachments; the message remains in the mailbox and Mail indicates attachments were manually removed.
For IMAP accounts, be sure to download the attachments first—attachments are deleted from the mail server and can’t be retrieved.
Empty your Trash mailbox. Messages you recently deleted are in the Trash mailbox but haven’t yet been removed from the mail server. Choose Mailbox > Erase Deleted Items, then choose to remove them from all accounts or a specific account.
For POP accounts, reduce the amount of time that copies of messages and attachments remain on the mail server before being removed. Choose Mail > Preferences, click Accounts, select the account, click Advanced, then choose a different option from the pop-up menu below “Remove copy from server after retrieving a message.”
To check the size of messages and mailboxes, view account information.

Many of us think that Archiving is an unnecessary step when it comes to our emails. Most of our colleagues here at AppleToolBox do not even do it. They prefer to leave their incoming emails in their inbox and use “Mark as Read” and other flags to indicate actions that need to be performed on incoming emails. The most common response to not archiving that we have heard is “I keep my emails in my inbox so that I can easily find them”.
Archiving emails make it easy to manage your time as well as provide some structure. When you archive the emails that you are finished with, you are left with a clean inbox that has the mails that merit your attention. Clutter Free! No more loosing important emails. In this post we will show you a step by step guide that you can use to set up your archive mailbox and also automatically archive your mails.
Step – 1. Open your Mail application and click on Mailbox > New Mailbox
Step – 2 Designate a name for the new mailbox and choose a location from the dropdown. We suggest that you use “On my Mac” as the location and name it appropriately. We will use ATB_Archive as the folder name in this example.
Step – 3 Once you have set this up, the mailbox is available to you on the left side much like any other mailbox and you can drag and drop your emails manually once you are done with them.
Step – 4 Now comes the fun part of automating the archival process using Rules. Its pretty simple once you get the hang of it.
Step – 5 Click on Mail > Preferences. Click on Rules and choose Add rule
Step –6 Designate the mailbox folder to the one that you created in step 2.
Step – 6 Name the Rule in the description box and add conditions. You can add conditions such as email older than two weeks. Press the + button to add more conditions. You can get pretty specific here such as “All emails from sender x or sender y” is not archived. Save your rules.
Step – 7 Test it out and you are done. As soon as the emails in your inbox meet the rules that you have set up, your Mail will automatically move them out of your inbox into the local archive folder that you set up.
Sometimes, it’s the simple things that make us more productive. If you have ever opened your inbox and felt that you needed a drink, you are not alone. Please test the auto-archiving feature out and check it for yourself !
Welcome to Clutter free inbox days!
Obsessed with tech since the early arrival of A/UX on Apple, Sudz (SK) is responsible for the editorial direction of AppleToolBox. He is based out of Los Angeles, CA.
Sudz specializes in covering all things macOS, having reviewed dozens of OS X and macOS developments over the years.
In a former life, Sudz worked helping Fortune 100 companies with their technology and business transformation aspirations.