In order to hide the recently used apps from the Dock on your Mac, first launch the System Preferences app (it can be found in the Apple menu on the top left of your screen). Go to the Dock preference panel then uncheck the option that reads 'Show recent applications in Dock'. Recent apps will then stop appearing in the Dock. Mac and iOS users needing to install previously purchased Apple App Store programs just need to know where to look. Here's how to reload such apps on new and reformatted Macs, iPhones, and iPads. Recently-Used Apps. One of the best additions to the dock in iPadOS 13 is the space reserved for recently used or suggested apps. In this case, those apps will appear in your dock to the right, separated from the rest of your apps by a small divider. Generally speaking, this space only allows for three recently-used apps and is a great way to. Feb 10, 2019 Top apps to replace Dock on Mac. These apps basically replace the default dock on macOS. This way, these apps can offer a rather new way to manage your windows, icons and more. Shall we have a look at them? The pick: uBar 4. UBar is the best choice when you want a complete dock replacement app for macOS.
Just like your Mac, now iPad users can see recently used apps on the dock for instant access. Installed on iOS 12 and iOS 11.x & later Mostly that helpful for all iPad users but are you not interested? Or looks annoying then manage or customize iPad dock settings on your iPad using a given step by step guide in this tutorial.
Jul 11, 2020 The Dock allows you to switch between apps and carry out multitasking with optimum ease. By default, it shows the three most recent apps you have used. But what if you want it to show only the apps you have added to it? Turns out, there is a way you can prevent Dock from showing most recently used apps in iOS 12 on iPad. Jun 03, 2017 Organize Apps in Dock on Your Mac. The above two hacks will help you to organize your apps inside your Mac’s Dock. The first hack will help you group the apps together for easy access and the second one will allow you to add more apps to the Dock without cluttering it. Keeping your Dock organised will increase your productivity, as you will. Nov 20, 2019 Maybe you want to keep your communication-related apps next to each other or apps you use for images and photos grouped together. Spaces in your Dock can help you do this. Add spaces to your Dock on Mac. If you’re not very familiar with Terminal on your Mac, don’t be intimidated. Once you open it and pop in the command we’ll give you, you.
From this time dock in iPad is very essential and useful for use picture in picture, Multitasking, Switch Between Apps and Side by side view. And organize multiple apps on a small screen iPad.
we are happy to help you, submit this Form, if your solution is not covered in this article.
Compatible Screen and Device: compatible iPads and iOS versions or later
Steps for Disable or Hide Recently used apps on iPad dock
On Latest iPadOS Follow the below steps,
- Open the Settings app on the iPad.
- Find Home Screen & Dock Option.
- Now, Enable Show Suggested and Recent Apps in Dock.
- That’s it.
Old iPadOS on iPad
- Step 1: Find Settings app from the iPad home screen. And open it.
- Step 2: Next, Tap on General.
- Step 3: Under General, See Multitasking and Disable Show Recents.
You can turn on these features to use some important apps like Notes app (Not Tacking), Safari, App Store, Chat apps or other social apps.
Re-Enable or Show recently opened app on iPad dock
#1: Open Settings app on iPad
#2: Next, Go to General and Tap on Multitasking option.
#3: Turn on Show Recents toggle.
Using this iPad dock setting, you will never get a recently or most used app on the iPad Home dock.
Now just like Siri’s suggestions, On your iPad, you will see the Most used and Recently closed app on dock preview.
That’s Help, To use multiple applications in the fastest way.
Won’t open an app from iPad Dock
The dock is freeze or not opening on a single tap, then once restart or force restart your iPad.
Premium Support is Free Now
We are happy to help you! Follow the next Step if Your Solution is not in this article, Submit this form without Sign Up, We will revert back to you via Personal Mail. In Form, Please Use the Description field to Mention our reference Webpage URL which you visited and Describe your problem in detail if possible. We covered your iPhone 11 Pro, iPhone 11 Pro Max, iPhone 11, iPhone 8(Plus), iPhone 7(Plus), iPhone 6S(Plus), iPhone 6(Plus), iPhone SE, SE 2(2020), iPhone 5S, iPhone 5, iPad All Generation, iPad Pro All Models, MacOS Catalina or Earlier MacOS for iMac, Mac Mini, MacBook Pro, WatchOS 6 & Earlier on Apple Watch 5/4/3/2/1, Apple TV. You can also mention iOS/iPadOS/MacOS. To be Continued...
- To Restart, Press Sleep/ Wake, Power button until you see Slide to log off.
- Sometimes, screen not responding then Force Restart, Press Sleep/ Wake + Home button until you see the Apple logo on the screen.
Also, Refer
Enjoy more helpful tips like Recently used apps on iPad dock also called pick icon on iPad dock and other new guides from here on Facebook, Twitter or Google+.
Already you must be knowing how to add your favorite app to Dock in the Mac OS X 10.10 Yosemite. But how about adding group of apps as an folder in Dock?, like how the ‘Downloads’ folder shows up in the dock. This simple guide shows you how to group your favorite and frequently required apps together and add them to dock in latest Mac OS X 10.10 Yosemite.
Adding a single App icon to dock is very simple, you just need to drag and drop in the free space of the dock. Removing an app from dock also easy, you need to drag the app icon from dock and drop into the Trash (Recycle bin).
Always, grouping and categorizing apps in Mac OS X is good and useful, because you can access your most frequent apps quickly from dock itself. Obviously you can’t add every apps to dock separately, the space in the dock is not enough for this purpose.
Recommended Readings:
Do you want to sell your Mac laptops?, here are the best places
Find out the best external hard disks for Mac
How to Group Apps on the Dock – Mac Yosemite
In summary this is what we are going to do; create a folder and move your favorite apps’ aliases (like shortcut in Windows Operating System), then move the folder with these app aliases to the dock- very simple.

1) Create a folder; make sure you do not delete it later. We will be moving the required apps shortcuts in to this folder.
2) Now open the ‘Application’ folder (Go –> Applications) and select the apps you need to move to the newly created folder then to the dock as group.
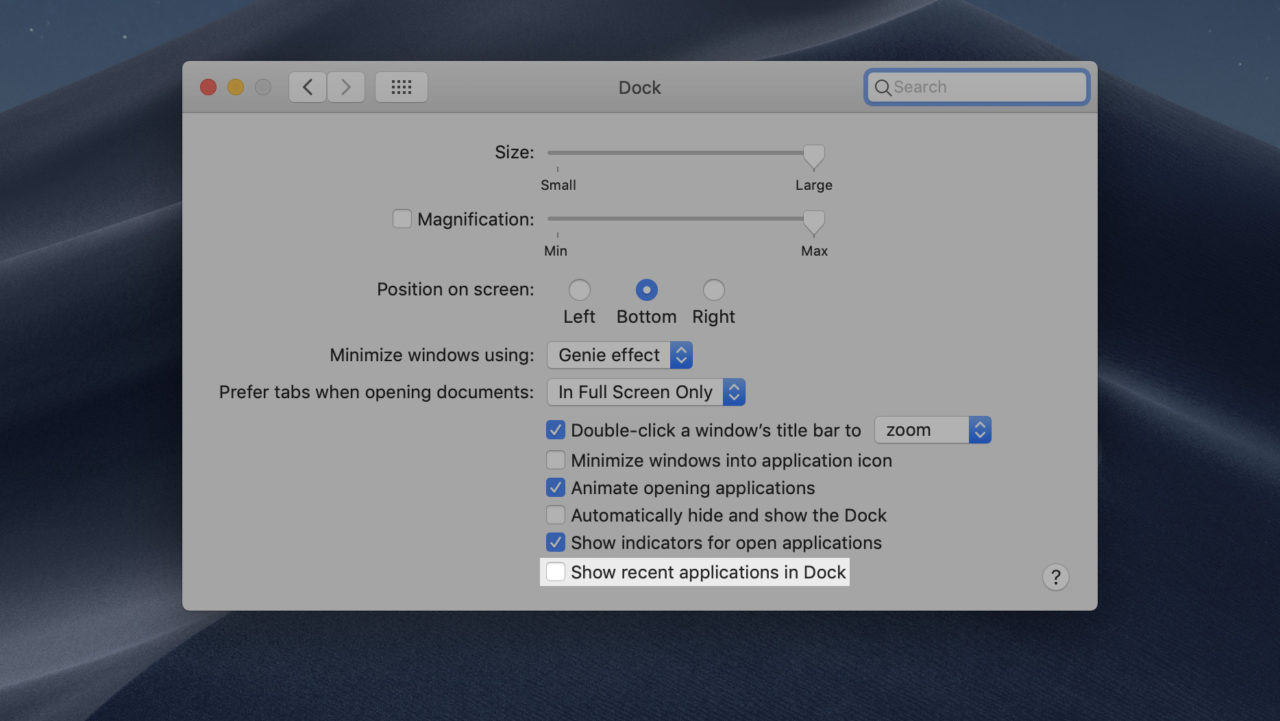
You have to press and hold ‘Command’ key while selecting the apps (it is like holding Ctrl key in Windows OS while selecting the icons).
3) Now we need to move this selection of icons to the new folder (which we created earlier). DO NOT just drag and drop, if you do like that, the entire apps (including all files of the app) will be moved to the folder. But our purpose is to just copy the aliases ( a small file which refer to original app icon).
Therefore, press and hold ‘Options’ and ‘Command’ key while dragging these apps from Application folder to new folder.
Since the aliases are very small, the copying will be over within few seconds. If it takes longer, then I’m sure something wrong with your move and mostly all files of the apps will be copied now (that is not what we wanted here). Also, make sure the aliases (like shortcuts in Windows OS) mark is there in every icon you have moved.
Previously Used Apps In Dock On Mac Windows 10
4) We have done the major part now. Now you can drag and drop the folder to the dock. Make sure you drop near ‘Downloads’ or ‘Trash’ in the dock (extreme right).
Mac Dock On Windows
You should see the stacked group of apps on your Yosemite Mac OS X dock now.
This is the simple method to group your favorite apps to the dock and manage it properly in Mac OS X 10.10. If these icons look empty, you may need to restart your Mac computer to make it work.
This method is applicable for all Apple computers including MacBook Pro and Mac Pro desktop which running on Yosemite OS X 10.10 or earlier versions such as Mavericks and Mountain Lion.