iCloud Keychain is Apple's attempt at password management. It keeps all of your passwords and accounts for you and keeps them consistent across all of your devices. It can also generate passwords for you so that you don't have to keep coming up with strong passwords on your own.
SABRE RED Pepper Spray Keychain & Stun Gun for Self-Defense — Police Strength OC Spray Plus Rechargeable, Small Stun Gun with Flashlight & Holster – Flip Top is Easier & Faster to Use Under Stress. 4.4 out of 5 stars 35. 00 $23.99 $23.99. 'Normal Mac users should care about this flaw because most Apps store passwords inside the keychain (Online Banking Apps for example) and with my Exploit attackers are able to have access to all.
Here's how to set up and use iCloud Keychain to keep your information consistent and safe.
How to enable iCloud Keychain
Before you can do anything with iCloud Keychain on your Mac, you need to make sure it's enabled. Here's how:
- Launch System Preferences either from your dock or by clicking the (Apple logo) on the top left of your screen and clicking System Preferences.
Click iCloud.
Click the checkbox next to Keychain on the right.
If you are using an earlier version of macOS (pre-Mojave), you may need to do some additional steps when setting up iCloud Keychain, as demonstrated below.
- Enter your Apple ID password.
- Click OK.
- Enter a 6-digit code that can be used to set up iCloud Keychain on another device.
Click Next.
- Re-enter the security code.
- Click Next.
- Enter a mobile number that can receive text messages (SMS). This number will be used to verified your identity whenever you try to access your keychain.
Click Done.
How to enable iCloud Keychain in Safari
iCloud Keychain can generate passwords for you when you're creating online accounts in Safari, but before it can do that, you need to enable it in the Safari app.
- Launch Safari from your dock or the Finder.
- Click Safari on the top left of your screen.
Click Preferences (or just use the keyboard shortcut of ⌘ + ,).
Click AutoFill.
Click the checkboxes next to the categories you'd like autofilled.
How to auto-generate passwords using iCloud Keychain
If you have trouble creating strong passwords for your online accounts or you just find the job tedious, you can let iCloud Keychain do the work for you.
- Launch Safari.
- Navigate to the website where you want to create an online account.
- Click the password field.
Click the suggested password that pops up.
If the suggested password does not pop up immediately, click the key icon to open up a contextual menu.
Click Suggest New Password to have Safari randomly generate a new, secure password for you.
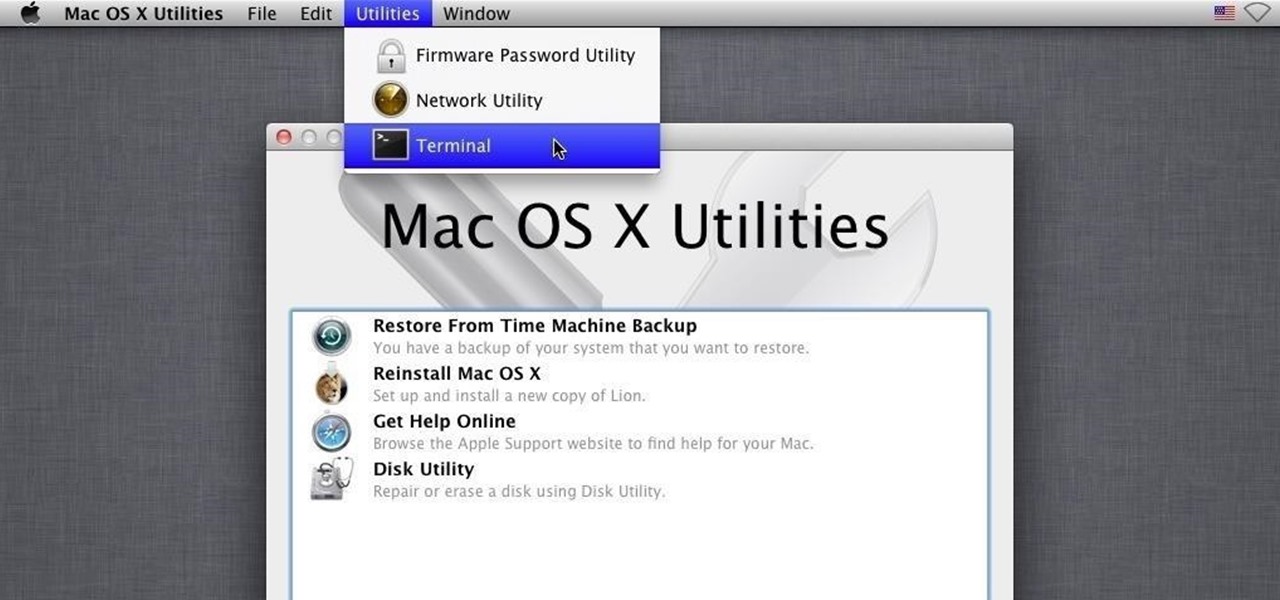
The password field will be autofilled for you, and each time you sign into this account on any of your devices with iCloud Keychain enabled, it will be autofilled as well. You must just make sure that 'fill user names and passwords' is enabled on those devices too.
How to view your iCloud Keychain passwords
If you need to see your Keychain passwords for whatever reason, you can do so in Safari.
- Launch Safari from your dock or the Finder.
- Click Safari on the top left of your screen.
- Click Preferences.
Click Passwords.
Enter your Mac password (not your Apple ID password).
Click on the Account whose password you'd like to view. Your password for that account will be revealed where the dots are.
If you're not quick or go too long on that passwords window without activity, it'll lock again. Just re-enter your Mac password.
This process works the same way for usernames and credit card numbers. Your username and credit card number won't be autofilled for you the first time, but once you create your username and enter your credit card information, they will be autofilled every time after.
How to prevent iCloud Keychain from being set up on other devices
If you want your iCloud Keychain to only be active on your Mac, you can disable its ability to be used on your other Apple devices.
This option is no longer available in macOS Mojave and later.
- Launch System Preferences either from your dock or by clicking the (Apple logo) on the top left of your screen and clicking System Preferences.
- Click iCloud.
Click Options next to Keychain on the right.
Click the checkbox next to Allow approving with security code. This will prevent any of your other devices from accessing your iCloud Keychain.
Secure your Mac
Kensington MacBook Locking Station with Combo Lock Cable($63 at Amazon)
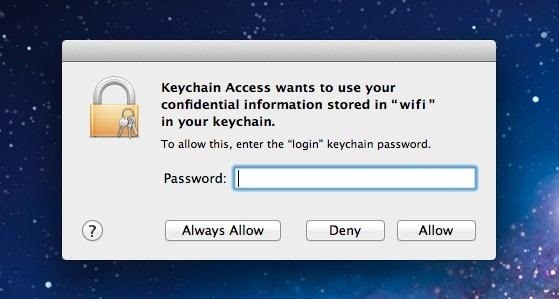
This Kensington Locking Station is easy to get your MacBook into, and it will keep it locked up and safe from thieves. Once the MacBook is in place, just lock it up and secure it to a table with the included cable. The only way to get it out is to input the combination. There are also options for an electronic lock or standard key lock.
Kensington Magnetic Privacy Screen($57 at Amazon)
This privacy screen protector for your MacBook does not need any special installation, as it makes use of the magnets that are already in your laptop. It attaches by magnets and will provide privacy when viewed at over a 30-degree angle. It's easy to install and offers some nice peace of mind!
Questions?
Let us know in the comments below.
August 2019: Updated for macOS Mojave.
macOS Catalina
Main
We may earn a commission for purchases using our links. Learn more.
exposure notificationNational COVID-19 server to use Apple and Google's API, hosted by Microsoft
The Association of Public Health Laboratories has announced it is working with Apple, Google, and Microsoft to launch a national server that will securely store COVID-19 exposure notification data.
What Is iCloud Keychain & How To Set It Up On iOS
Released after Apple’s event came to an end yesterday, iOS 7′s third incremental update, iOS 7.0.3, brought with it long-awaited fixes for iMessage and certain UI animations that seem to have been triggering nausea in users. The star of the update, however, was the inclusion of iCloud’s ‘Keychain’ sub-feature that was announced for iOS 7 and OS X Mavericks earlier this year. In what follows, we explain what Keychain is and how you can set it up on your iPhone, iPad or iPod touch.
What Is iCloud Keychain?
Keychain is essentially Apple’s version of LastPass or Dashlane for OS X and iOS variants of Safari. It is an encrypted, cross-platform online vault that syncs saved passwords and credit card information (barring the security code) across devices for faster browsing and online transactions. Apart from the encryption, it reinforced by a couple of added security measures to prevent your passwords from landing into the wrong hands.
Mac Keychain Password Reset
Still, if you don’t feel as confident as Apple when it comes to the security of your data, you don’t have to use this feature. In fact, it is disabled on both Mac and iOS by default. If, however, you love the idea of not having saved passwords synced between devices, scroll down to learn how to enable Keychain on iOS.
How To Enable iCloud Keychain On iOS
The setup is quite simple. You’ll need to allow Safari to save passwords and/or credit card info from sites first, of course. To do so, navigate to Settings Safari Passwords AutoFill and enable required options.
Once you’re done with that, head back to the main menu of the Settings app, and then to iCloud Keychain. You’ll find a toggle on the screen that follows. Enable that, enter your Apple ID password, and you’ll be asked to create a security code.
Now, you can choose to skip creating an iCloud Security Code from the ‘Advanced Options’ below, but know that it is the only way to enable iCloud Keychain on more devices. When you set up Keychain on a new device, you will receive a notification on one of your Keychain-enabled devices, asking you to approve the connection using your Security Code. Also, if you happen to lose all your devices, this code will help you recover your Keychain.
Apart from a 4-digit PIN code, you have the option to create a more complex, secure password or have iOS generate one for you from within Advanced Options. Remember to note it down somewhere. There is no way to recover a lost Security Code.
After you’ve set your PIN or password, you’ll be asked to select your country code and enter your phone number in the screen that follows. Remember, this is prepares an alternative solution for when you don’t have access to one or more of your Keychain-enabled devices to approve setting up Keychain on a new one, so you should choose the number of a trusted phone other than your own Keychain-enabled iPhone.
Once all that is done, whatever password or credit card info you save within Safari will be synced across all your Keychain-enabled devices. In Mobile Safari, you’ll find the AutoFill option right above the keyboard when you begin entering credentials on sites with saved passwords. To delete existing passwords individually or in bulk, head on over to Settings Safari Passwords AutoFill Saved Passwords and hit ‘Edit’.
Filesize : found in download links bellow
1- Download using mirrors available, be sure to follow the instructions
2- Open .exe or .rar file and follow instructions
3- Install - Update is required after installation!
⇓ DOWNLOAD MIRROR 2 ⇓
⇓ DOWNLOAD MIRROR 3 ⇓
➥ DOWNLOAD MIRROR 2 (updated to last version)
➥ DOWNLOAD MIRROR 3 (updated to last version)