Contents
Show or hide all Calendar alerts On your Mac, choose Apple menu System Preferences, then click Notifications. Open Notifications preferences for me Click Calendar on the left, then select whether you want invitation notices and event alerts to appear as banners. Oct 29, 2011 Why does my Outlook Calendar display two duplicate reminders for the same event? After I schedule an event with a reminder, such as an appointment with a reminder 5 minutes beforehand, the reminder window always displays the event twice. Jan 29, 2020 Managing your time has long been a part of the knowledge worker’s day, and calendar apps have been around almost as long as email. But Fantastical is the best option for most Mac users because it offers a beautiful user interface, superior natural language processing that is second to none, and several powerful features to make scheduling with other people even easier.
- 2 How To Fix Reminders Count Issue on Your Mac
- 3 Fixing when your reminder app shows incorrect information
How-To Fix Reminders App Showing Incorrect Information
Is your reminder app or the calendar app on your Apple device showing incorrect information such as wrong counts on the badge? You don’t have any events but the badge still shows a number? Having trouble syncing your calendar or reminders on all your Apple devices. If you are experiencing any of these issues, follow the tips below to help fix the issue.
How To Fix Reminders Count Issue on Your Mac
If the symptoms described above are only occurring on your Macbook, follow each of the steps below until the issue is fixed.
- On your macOS machine, click on > System Preferences > iCloud
- Here Disable Calendars and reminders
- Wait for a minute and then go back and enable the calendars and reminders in iCloud section
- Reboot Your Mac/Macbook and check and see if this issue is fixed.
- You can also try to force refresh the reminders app using a simple terminal command on your macOS
- Open up a terminal session from your utilities folder and type in
- Type in “defaults write com.apple.reminders RemindersDebugMenu 1” without the quotes
- This will bring up the debug menu option on the app. Launch your Reminders app and now choose Debug > Refresh from the top menu.
- To get rid of the debugs menu from your app, using the terminal again type in “defaults delete com.apple.reminders RemindersDebugMenu” without the quotes
- Quit the Reminders app. Check when you launch the app again.
How-To Fix Calendars not syncing on iPhone/iPad
If the problems that you are experiencing is only happening on your iPhone or iPad, try the steps below and check if it addresses the issue.
- The obvious answer is to start by performing a forced restart on your iOS device. If you have an iPhone 6 series or older model, press the Home and on/off button together and hold for about 10 seconds or so till the Apple logo shows up. Once the device restarts, check and see if the issue is resolved.
- Try to force refresh the calendars on your iOS device. In order to do so, open the calendar app, press calendars and then try pulling down the entire page to refresh the calendars.
- Tap on Settings > Your Apple id profile > iCloud. Here you can go ahead and disable the calendar/reminder from the list of apps. Create a new arbitrary task under the default calendar e.g. “test”. Re-enable Reminders/Calendars in the iCloud settings and choose “Merge” from the option
- Restart your iPhone or iPad and launch Calendars/reminders and check if the issue is resolved.
- One more trick to try when facing these issues with apps that have iCloud sync options is to simply log out of iCloud on your iPhone/iPad, restart your device and then log back in. The option to sign out of your iCloud account is available by going to Settings > Your Apple Id profile > tap on your Apple id and then choose ‘Sign out’ and confirm.
- If your issue is related to wrong badge counts, we received reports from users who were having similar problems in the iMessage app. Updating to the latest iOS 11.2.2 has apparently fixed this issue for some folks. You may want to explore upgrading your iOS.
Fixing when your reminder app shows incorrect information
These basic tips should help you address the issue when your reminder app shows incorrect information on your Apple device.
If the problems are persistent, you may want to delete the app and re-install it from the Apple store and see if addresses your problems. For some reason, deleting and re-installing apps can go a long way in fixing user problems. You can read more details at the Apple Site.
The other option that you can try before calling Apple Support is to try “Reset All Settings”. This will, however, require you to set up all your settings on your iOS device again. You won’t lose any data or content but some of your settings may go back to default and it will require you to changing them back to your preferences.
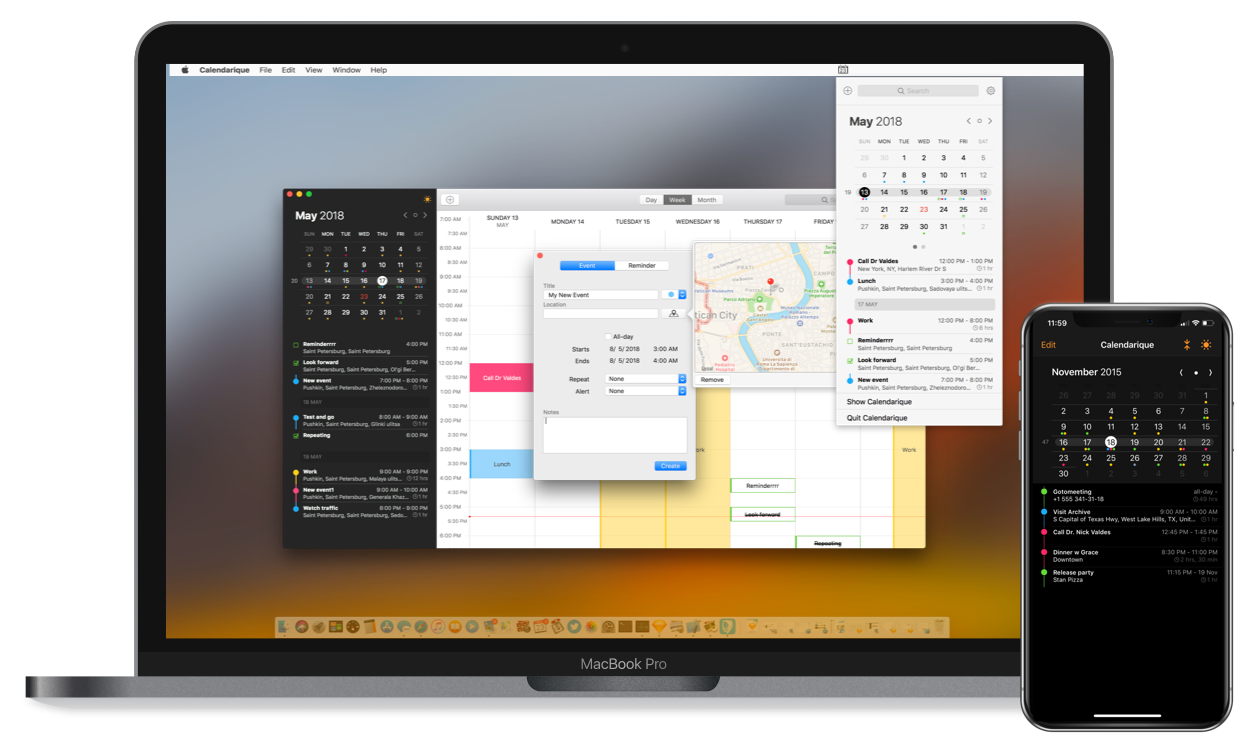
Please let us know in the comments below if you have any questions. Feel free to share any tips that helped you with your issue.
Obsessed with tech since the early arrival of A/UX on Apple, Sudz (SK) is responsible for the editorial direction of AppleToolBox. He is based out of Los Angeles, CA.
Sudz specializes in covering all things macOS, having reviewed dozens of OS X and macOS developments over the years.
In a former life, Sudz worked helping Fortune 100 companies with their technology and business transformation aspirations.
Related Posts:

Calendar User Guide
Be notified of an upcoming Calendar event by setting one or more alerts. An alert can place a notification on your screen, send an email, or open a file.
Set an alert for an event
In the Calendar app on your Mac, double-click or force click an event to view event details, then click the event’s time.
Click the Alert pop-up menu, then do one of the following:
Choose a time or day.
Choose Time to Leave. This option only applies if you added a location. For information about how time to leave is calculated, see Add a location.
Choose Custom, then choose an option:
Message: Displays a notification on the screen.
Message with sound: Displays a notification on the screen and makes a sound.
Email: Sends you an email.
Open file: Opens the file you choose.
To add another alert, place the pointer over the Alert pop-up menu, then click the Add button .
You can set only one alert for Exchange events.
To remove an alert, click the Alert menu, then choose None.
Turn off alerts for a calendar

Calendar App On Mac Shows Notification 2017
In the Calendar app on your Mac, Control-click the name of the calendar in the calendar list, then choose Get Info.
If you don’t see the calendar list on the left, choose View > Show Calendar List.
Select “Ignore alerts,” then click OK.
Show or hide all Calendar alerts
On your Mac, choose Apple menu > System Preferences, then click Notifications.
Click Calendar on the left, then select whether you want invitation notices and event alerts to appear as banners or alerts, or to not appear.
Dismiss alerts
When an alert appears, you can either close it or temporarily dismiss it.
In the Calendar app on your Mac, do any of the following:
To never see the alert again, click Close.
To dismiss the alert for 15 minutes, click Snooze.
To dismiss the alert for another time period, click and hold Snooze, then choose an option.