- Add Individual App To Sidebar Mac Os
- Add Individual App To Sidebar Macbook
- Add Folder To Sidebar Mac
- Add To Sidebar Mac
Take a minute to look at the row of icons at the bottom of your display. That row is the Dock, and those individual pictures are known as icons.
Learn about designing apps for macOS. A sidebar—technically known as a source list—resides on one side of a window and is usually separated from the rest of the window by a horizontal splitter, which is often movable.A sidebar typically consists of a table view or outline view that lets people navigate and select items to act upon in the main portion of the window. Bear is a focused, flexible notes app used by writers, lawyers, chefs, teachers, engineers, students, parents and more! Bear has quick organisation, editing tools, and export options to help you write quickly and share anywhere and preserve your privacy with encryption. 2017 Apple Design Award App. Here’s how you can add an icon to the Dock or remove a Dock icon you no longer desire. Adding an icon to the Dock. Adding an application, file, or folder to the Dock is as easy as 1-2-3. First, open a Finder window that contains an application, file, folder, URL, or disk icon that you use frequently. Then follow these steps to add it to the. Mar 09, 2017 MetroSidebar is a free software to add desktop sidebar to Windows 10 in which you can add custom Live tiles.You can add weather, launcher, clock, music player, battery indicator, and some other tiles that you use on daily basis.As these will be Live tiles, so the information for some tiles (like, weather tile) is updated automatically based on default refresh interval or custom interval set. Sidebar, Edge Screen, Pie Control – Swiftly Switch is an exclusive and the most sophisticated app that provides the ability to use your mobile phone with one hand by gestures. It lets you switch between recent apps and contacts, access your favourite apps, quick settings and toggles, shortcuts, and related stuff from any screen.
Dock icons are a quick way to bring a hidden window or application to the front so that you can work with it again. Dock icons are odd ducks — they’re activated with a single-click. Most icons are selected (highlighted) when you single click and opened when you double-click. So Dock icons are kind of like links on a Web page — you need only a single click to open them.
You can customize your Dock with favorite applications, a document you update daily, or maybe a folder containing your favorite recipes — use the Dock for anything you need quick access to. Here’s how you can add an icon to the Dock or remove a Dock icon you no longer desire.
Adding an icon to the Dock
Adding an application, file, or folder to the Dock is as easy as 1-2-3. First, open a Finder window that contains an application, file, folder, URL, or disk icon that you use frequently. Then follow these steps to add it to the Dock:
1. Click the item you want to add to the Dock.
2. Drag the icon out of the Finder window and onto the Dock, as shown in Figure 1.
3. An icon for this item now appears on the Dock.
Folder, disk, and URL icons must be on the right of the divider line in the Dock; Application icons must be on the left of it.

Figure 1: Drag an icon onto the Dock to add it.
You can add several items at the same time to the Dock by selecting them all and dragging the group to the Dock. However, you can delete only one icon at a time from the Dock.
Removing an icon from the Dock
To remove an item from the Dock, just drag its icon onto the Desktop. It disappears with a cool poof animation, as shown in Figure 2.
Figure 2: To remove an icon, drag it off the Dock and POOF — it’s gone.
By moving an icon out of the Dock, you aren’t moving, deleting, or copying the item itself — you’re just removing its icon from the Dock. The item is unchanged. Think of it like a library catalog card: Just because you remove the card from the card catalog doesn’t mean that the book is gone from the library.
After you figure out which programs you use and don’t use, it’s a good idea to relieve overcrowding by removing the ones you never (or rarely) use.
Knowing what to put in your Dock
Put things on the Dock that you need quick access to and that you use often, or add items that aren’t quickly available from menus or the sidebar. If you like using the Dock better than the Finder window sidebar, for example, add your Documents, Movies, Pictures, Music, or even your hard disk to the Dock.
Consider adding these items to your Dock:
- A word-processing application: Most people use word-processing software more than any other application.
- A project folder: You know, the folder that contains all the documents for your thesis, or the biggest project you have at work, or your massive recipe collection . . . whatever. Add that folder to the Dock, and then you can access it much quicker than if you have to open several folders to find it.
- Don’t forget — if you
press
- (click but don’t let go) on a folder icon, a handy hierarchical menu of its contents appears.
- A special utility or application: You may want to add your favorite graphics application such as Photoshop, or the game you play every afternoon when you think the boss isn’t watching.
- Your favorite URLs: Save links to sites that you visit every day — ones that you use in your job, your favorite Mac news sites, or your personalized page from an Internet service provider (ISP). Sure, you can make one of these pages your browser’s start page or bookmark it, but the Dock lets you add one or more additional URLs.
- Here’s how to quickly add a URL to the Dock. Open Safari and go to the page with a URL that you want to save on the Dock. Click and drag the small icon that you find at the left of the URL in the Address bar to the right side of the dividing line in the Dock (at the arrow’s head in Figure 3) and then release the mouse button. The icons in the Dock will slide over and make room for your URL. From now on, when you click the URL icon that you moved to your Dock, Safari opens to that page.
Figure 3: To save a URL to your Dock, drag its little icon from the Address bar to the right side of the Dock.
- You can add several URL icons to the Dock, but bear in mind that the Dock and its icons shrink to accommodate added icons, thus making them harder to see. Perhaps the best idea — if you want easy access to several URLs — is to create a folder full of URLs and put that folder on the Dock. Then you can just press and hold your mouse pointer on the folder (or Control-click the folder) to pop up a menu with all your URLs.
Even though you can make the Dock smaller, you’re still limited to one row of icons. The smaller you make the Dock, the larger the crowd of icons you can amass. You have to determine for yourself what’s best for you: having lots of icons available on the Dock (even though they may be difficult to see because they’re so tiny) or having less clutter but fewer icons on your Dock.
In today's world, we don't just want to 'read the news'. We want it delivered, not tossed onto the digital porch like a newspaper but curated with articles that fit our interests. Apple's News app isn't the first one to do this—Flipboard has been a high-profile example of this model for quite awhile—but the company's program has an advantage over all those in the App Store: It's part of iOS and available to everyone with an iPhone, iPad, or iPod touch in the United States, Australia, and the United Kingdom.
What's new in the News app?
Apple is always tweaking, adjusting, and redesigning their software and the News app is no exception. As the app changes, we report on what's new.
The News app is now available in Canada. Additionally, Apple has launched Apple News+, a subscription service that offers access to hundreds of magazines for $9.99 per month ($12.99 CAD).
How to get started with the News app for iPhone and iPad
While in previous versions of iOS, News would ask you things like your favorite topics or publications, these days, when you open News for the first time, it just gives you things to read. Over time, the app will learn what you like based on what you follow, the stories you open, and what you actively like or dislike.
How to manage notifications in the News app
You can turn your notifications on and off using the Following tab in the News app.
- Launch the News app from your Home Screen.
- Tap the Following tab. It's in the bottom right corner of your screen.
- Tap Manage Notifications. You'll need to scroll to the bottom.
Tap the On/Off Switch next to the channel(s) you want to receive notifications from.
How to read articles in the News app
Add Individual App To Sidebar Mac Os
Reading articles that interest you is simple enough: You can either read selected articles for you from the Spotlight screen or pop into the News app itself.
How to read a news article using Spotlight for iPhone and iPad
- Swipe right on your Home screen to open Spotlight.
- Swipe up to scroll down.
Tap the news item you'd like to read.
How to read a news article in the News app for iPhone and iPad
- Launch the News app from your Home screen.
- Tap one of the three options along the bottom of your screen. On the iPad, these sections are in the sidebar, and there is now Following section, as everything you follow is in the sidebar as well.
- Today: The latest articles from various news sources.
- News+: Apple's new magazine subscription service, available in iOS 12.2.
- Following: Everything you follow, notification management, search, and Siri suggestions.
Tap the channel or news item you'd like to view. If you've tapped a channel, you'll need to tap a news item to start reading.
How to like, share, and save stories in the News app on iPhone and iPad
Apple News isn't just about reading all about what's happening, it's about sharing what matters most to you with the people that matter most.
How to follow a channel or topic in the News app for iPhone and iPad

- Open News on your iPhone or iPad.
- Tap Following (unnecessary on iPad).
- Tap the Search bar and search for the channel or topic you want to add.
Tap the heart icon next to the channel or topic.
How to stop following a channel or topic in the News app on iPhone and iPad
- Open News on your iPhone or iPad.
- Tap Following (unnecessary on iPad).
Perform a long swipe to the left on the channel or topic you wish to stop following.
How to block a channel in the News app for iPhone and iPad
If you don't want to see any stories from a particular publication, you can simply mute the channel from right within the article.
- Launch the News app from your Home screen.
- Tap an article to read it.
Tap the Share button. It's the box with the upwards arrow on the top-right of your screen.
- Tap Block Channel.
Tap Block in the pop-up.
Keep in mind that this won't remove the stories that are already in your feed, but it will prevent new ones from that publication from showing up.
You can also mute a channel using 3D touch in the News app for iPhone and iPad
- Launch the News app from your Home screen.
- Press firmly on an article in your feed to peek at it.
Swipe up to reveal the options.
- Tap Block Channel.
Tap Block in the pop-up.
How to view items in your reading history in the News app for iPhone and iPad
You can return to any story you've ever opened in Apple News by going to your history screen. This contains all articles you've read within the News app. To do so:
- Open News on your iPhone or iPad.
- Tap Following (unnecessary on iPad).
- Scroll down and tap History.
Tap on an article to read it.
How to clear individual articles from your reading history in the News app for iPhone and iPad
- Open News on your iPhone or iPad.
- Tap Following (unnecessary on iPad).
- Scroll down and tap History.
Perform a long swipe to the left to delete an item.
How to clear your reading history in the News app for iPhone and iPad
- Open News on your iPhone or iPad.
- Tap Following (unnecessary on iPad).
Scroll down and tap History.
- Tap Clear.
Tap Clear History, Clear Recommendations, or Clear All.
How to open a News app article in Safari
If News isn't rendering an article correctly—for example, if a video doesn't appear—or you'd just rather read it in a web browser, you can send it off to Safari.
- Launch the News app from your Home screen.
- Tap the article you'd like to open in Safari or tap the Share Sheet button on the bottom right of the article and skip to step 4.
- Tap the Share button in the top-right corner of your screen. It's the box with the upward arrow.
Tap the Open in Safari button. The page then opens in the browser.
How to report a concern to Apple's News staff
If something about an article looks off—perhaps a video doesn't play, it's offensive, or mis-categorized—you can easily report a concern to Apple's News department.
- Launch the News app from your Home screen.
- Tap an article to open it. Alternatively, you can tap the Share Sheet button on the bottom right of the article preview and skip to step 4.
- Tap the Share Sheet button in the bottom lefthand corner of your screen. It's the box with the upward arrow.
Tap Report a Concern.
- Tap a reason you don't want to see the article.
- Tap the Tell us a little more field and type your explanation for reporting the article.
Tap Send in the upper right corner of your screen.
Add Individual App To Sidebar Macbook
How to disable Background App Refresh for the News app for iPhone and iPad
Your News app is constantly refreshing content in the background. This can use up battery and cellular data if you're not careful. Turn it off if you don't mind loading your stories when you open the app.
- Launch the Settings app from your Home screen.
- Scroll down and tap News.
Tap the switch next to Background App Refresh to disable it.
How to disable Cellular Data for the News app for iPhone and iPad
If your News app is refreshing in the background or if you're using it while not connected to Wi-Fi, it could be using up your cellular data, which could end up costing you a ton. If you're worried about your monthly data cap, it may be best to just disable data usage for the News app.
- Launch the Settings app from your Home screen.
- Scroll down and tap News.
Tap the switch next to Cellular Data to disable data usage for the News app.
How to disable Story Previews in the News app for iPhone and iPad
- Launch the Settings app from your Home screen.
- Scroll down a bit and tap News.
Tap the switch next to Show Story Previews.
How to restrict stories in Today in the News app on iPhone and iPad
- Open Settings on your iPhone or iPad.
- Tap News.
Tap the switch next to Restrict Stories in Today to the white 'off' or green 'on' positions if you want to only see stories from channels you follow in the Today tab.
How to sign up for News+ in the News app on iPhone and iPad
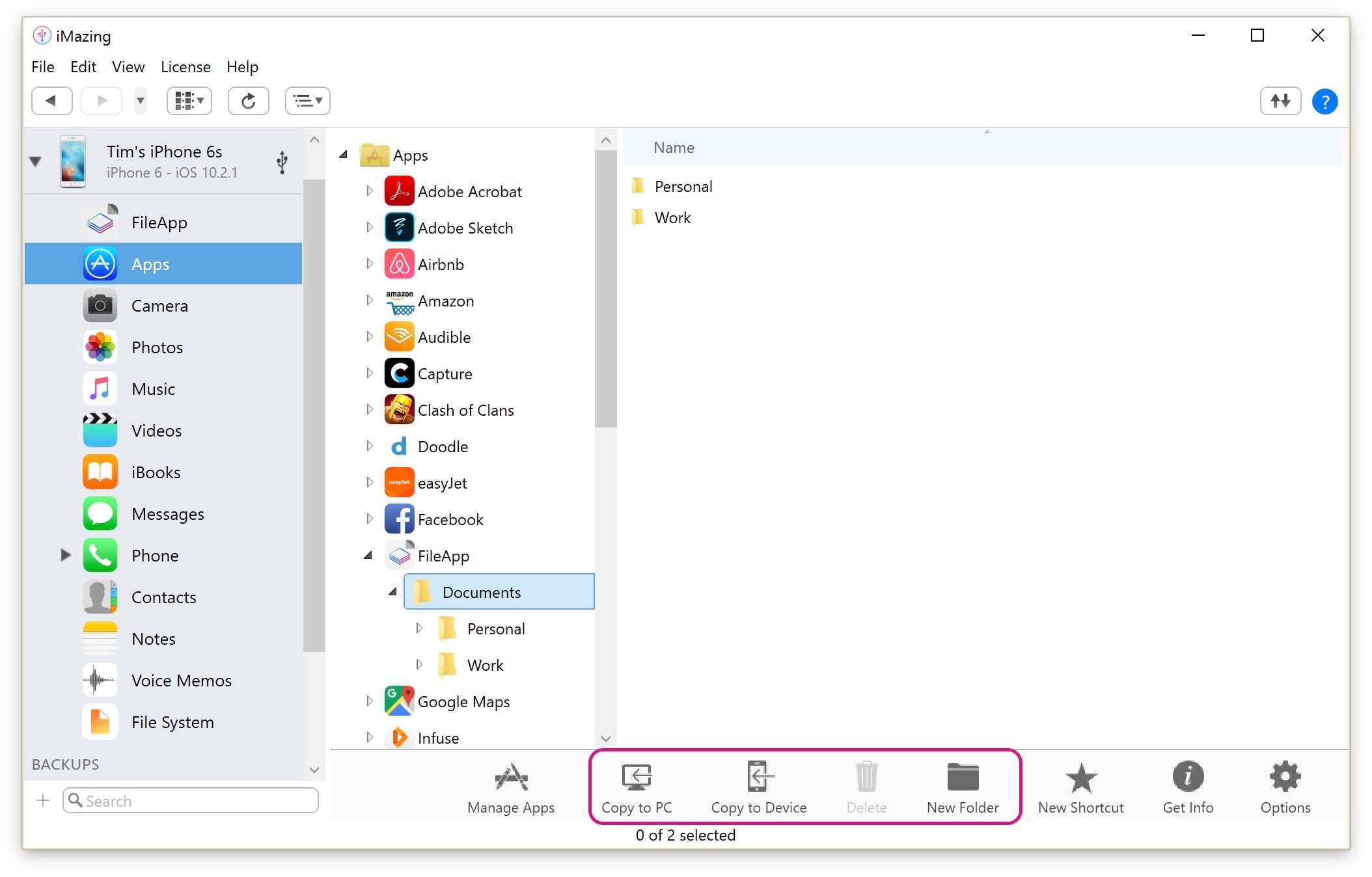
If you're looking for details on Apple's magazine subscription service, we've got a comprehensive guide for you.
Questions about the News app?
Let us know and we'll try to answer them.
Updated March 2019: Added news about Apple News coming to Canada, Apple News+, updated instructions for iOS 12.2.
iOS
Main
We may earn a commission for purchases using our links. Learn more.
Add Folder To Sidebar Mac
exposure notificationNational COVID-19 server to use Apple and Google's API, hosted by Microsoft
Add To Sidebar Mac
The Association of Public Health Laboratories has announced it is working with Apple, Google, and Microsoft to launch a national server that will securely store COVID-19 exposure notification data.