May 21, 2020 Enjoy MACBOOK ORGANIZATION for productivity (tips + tricks to optimize. For MAC OS/X. All files are uploaded by users like you, we can’t guarantee that MACBOOK ORGANIZATION for productivity (tips + tricks to optimize For mac are up to date. We are not responsible for any illegal actions you do with theses files. Apr 22, 2014 Sync Mac Productivity Hacks with Hazel. Posted on April 22, 2014 by wpengine. Sync Hacks is a column dedicated to exploring new applications for BitTorrent Sync, as built by users like you. BitTorrent Sync is a free, unlimited, secure file-syncing app. (And now, it’s even more mobile.) If you’ve got an epic Sync idea, use-case or how-to. Here are some of the most useful Mac hacks that will improve your workday. Muted Startup. Starting up your Mac in a quiet library can be an anxiety-inducing affair because the startup sound will attract unwanted attention. Jun 09, 2020 A neat productivity hack is simply working near natural light more often (i.e. Studies show that exposure to sunlight improves sleep, thereby improving your well-being and in turn your productivity levels. So if you can, try and sit near a window (an open one would be most ideal). Jun 25, 2019 A great hack is no good if people don't know about it. You probably heard of a few of the hacks or apps mentioned, or you're probably like me and can never learn enough productivity hacks for the Mac. Whatever the case may be, one is bound to catch your attention. Get an iPhone SE with Mint Mobile service for $30/mo. Jul 15, 2020 How To Screenshot On Mac And Other Helpful Productivity Hacks Trent Dressel. A mac,screenshot on mac,screenshot,mac,productivity hacks,productivity hacks and tips,productivity hacks.
Mac productivity tips & tricks, here we come!
Most Mac users grossly under-utilize their devices, they hardly use it to its fullest capacity. Think of it this way, imagine someone buying a car but using it as though it were a bicycle. Just because they don’t know any better?
That’s nothing short of heartbreaking and you certainly can feel yourself wanting to tell them how much they are missing right? That’s exactly what this post is setting out to do.
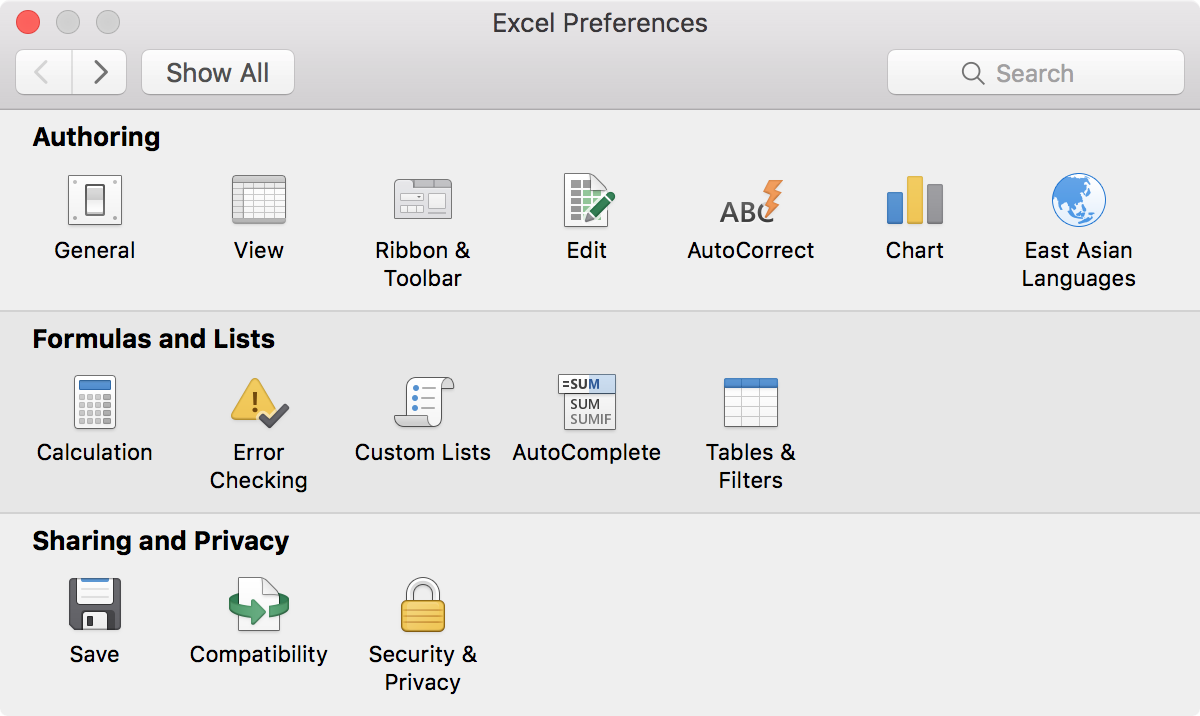
This post is relevant to just about anyone who uses a Mac and wants to get more done in less time, ranging from businesses that use the Mac for their day-to-day activities to governmental agencies that buy Mac computers in bulk to distribute among their staff and the individuals who choose to use theirs privately.
The post seeks to cover some smart hacks, pretty useful tips, and neat tricks that help to improve productivity while you use a Mac.
Here are 12 Mac hacks to help you get ahead:
Which Noise Is Annoying You The Most?
Use our noise cancelling app
to mute all the annoying noises
1. BLOCK OUT NOISE
Conference calls and especially video conferencing have become an absolute must in today’s business world and those who are not jumping on the bandwagon are certainly going to be left behind and the consequences on their bottom line are going to be dire.
Video conferencing on the Mac might be somewhat problematic if you’re making a call from a reasonably noisy environment, and it’s usually not the fault of your Mac. One app that can help straighten things out and prevent the noise from disturbing your conversation is Krisp.
Krisp filters your audio both ways making sure no noise gets to your ears on your side or the ears of your callers at the other end of the call.
To use Krisp, simply download the free Krisp app and select it as your microphone when making your conference calls.
2. TROUBLESHOOT YOUR GRANDMA’S COMPUTER ISSUES REMOTELY
Have you ever tried to explain a technical problem to a non-technical person over the phone? I kid you not, it’s usually a long, difficult and frustrating conversation.
We all have that close relative or friend who is non-tech savvy but needs help with fixing their computer issues from time to time.
Well, guess what? Rather than having such frustrating calls with your grandma or any other close relative for that matter, wouldn’t it be lovely and so much easier to troubleshoot if you could remotely access their screen and control their Mac from wherever you are in the world? (even if you were vacationing in faraway Thailand?) It turns out, there’s a smart hack for that as long as you’re both connected to the internet.
Here’s how:
Launch “screen sharing” on your Mac, you can find it with Spotlight then enter your Grandma’s Apple ID, if you don’t know it, have her look it up from the iCloud pane of System Preferences.
She’ll receive a notification asking her to grant you permission to view her screen once she grants it you’re in.
If it still doesn’t work, make sure she enables screen sharing in the sharing pane of System Preferences.
3. USE YOUR MAC TO SEND AND RECEIVE SMS
“Why would I need to send text messages on my Mac?”
You might wonder. And that’s a valid question. Well for starters, you won’t have to switch between multiple devices since it’s much easier to do all your work from your Mac, and besides, typing is faster and more accurate on a computer than on a smartphone, and texting on your Mac helps to save your phone battery. So what’s there to hate?
Now that you know what you stand to gain, let’s answer the next question which is, how do I send and receive text messages on my Mac.
Well, first you have to have an iPhone and it has to be running at least iOS 8.1. Once you have that covered simply toggle on the Text message Forwarding option under settings under messaging on your iPhone. There you have it, simple as ABC.
If it doesn’t work, check again to make sure you’re signed into the same iMessage account both on your Mac and your iPhone or other iOS devices.
4. HAVE DIALOGUES WITH YOUR MAC
Yes, you read that correctly you can talk to your Mac and have it respond to you.
This isn’t completely new, those of you that have been using the Mac from way back know that you could talk to it and have it talk back through dictation.
But you’ll all agree with me that Siri’s arrival on the scene completely redefined the art of talking to computers and things improved very significantly.
Here’s how to get it started:
Simply press the command key and the space key for a couple of seconds or click the Siri button from your Menu Bar and you’ll have good old Siri helping to make your work easier and faster on the Mac.
If you have a newer version of the Mac you can summon Siri by simply saying ‘Hey Siri’
And once Siri is up you can ask it to do all manner of things for you, below are a few of them:
Hey Siri
- “Search the net for images of (fill in whatever you want)”
- “How much free space do I have on my Mac”
- “Find tweets from (insert name)”
- “Show me all the files I shared with (insert name) last month”
- And just in case you were wondering, you can also ask Siri, “What can you do?”
5. RECORD SCREENS PRETTY EASILY
Here’s another Mac productivity hack.
Screen recording has become quite popular these days because it’s very helpful, it makes life very easy.
You no longer have to send a 5-paragraph description of the bugs you encountered while using an iOS app, you can simply record your screen showing the bugs and send the recorded to the concerned developer and that’s just one out of the countless beneficial ways to use screen recording.
How can you record the screen of any of your iOS device from your Mac? Easy. Simply connect your iOS device to your Mac through its USB cable then click QuickTime player from your Mac’s launch pad.
At the top of your screen click File, and select New Movie recording from the dropdown menu, by default QuickTime will load your Mac’s webcam so be sure to click the drop-down menu next to the record button and choose your connected iOS device as the camera source, in the process, you can also choose which speaker you would like to record the audio from, and you’re good to go.
6. SEND HUMONGOUS FILES OVER EMAIL
More than 30% of the entire population of the world uses email, that’s about 3billion people. In fact, emails have revolutionized the way businesses and individuals communicate, so much so that if your business doesn’t use email in today’s world you’re setting it up for failure.
Now aside from written text, email also allows users to send attachments in form of files of various formats and we sometimes get the urge to send huge chunks of really important files.
Most email providers will naturally reject that because large files overload the email servers and as such the email might not get through and even if it gets through it might jam up the recipients inbox and that’s not a good thing if you’re a business trying to make an impression on a prospective customer.
But here’s the good news, with your Mac and with Yosemite OS and any other recent OS, you can now email files as large as 5GB on Apple’s mail app or the webmail version at icloud.com. The way it works is that the file gets uploaded to iCloud and your recipient receives an email carrying a download link to that file, such links usually expires after 90 days.
7. UP YOUR PRIVACY GAME ON SAFARI
In the past, or at least before the Yosemite OS was released, if you were browsing the internet with the Safari and you wanted to delete caches and history you had to delete everything, there’s no option for clearing data from say, yesterday or today. To delete one, you simply had to delete everything. Both the useful, non-confidential ones that you need, and the confidential ones that you have to protect from prying eyes.
And that’s bad news removing caches means slower browsing since caching improves and speeds up browsing.
The release of Yosemite provided a lot more wiggle room, you can now filter which data to clear, whether it’s from 1 hour ago or 1 day or a week ago.
8. CONVERT BETWEEN VARIOUS UNITS IN SPOTLIGHT
Older Mac operating systems supported calculations, so you could easily do basic calculations in Spotlight and when the new OS High Sierra was released, it came with an added functionality, that allows people to compute conversions between various units say from gallons to liters and vice versa.
All you need do is type in the number you intend to convert and its current unit and then the new unit you want it converted to and spotlight will provide the converted form.
And if you’re not sure yet what unit you’re looking to convert to you can simply type in your number and the old unit and then wait for spotlight to suggest suitable units.
9. CREATE YOUR OWN KEYBOARD SHORTCUTS
We all love shortcuts because they help save time and make our work smoother, easier and faster. But one really nice thing about the Mac is that you’re not only restricted to the shortcuts that were pre-programmed into your device you can also create new ones that are tailored to your specific needs.
To create your own unique shortcut, choose Apple menu > System Preferences, click Keyboard, then click Shortcuts. Then go ahead and click the + button to add a new shortcut. Click the drop-down list to select which app you’d like to apply the shortcut to and while typing in the name of the menu command, be sure to know and type in the exact name including any characters such as ellipses or any other punctuation.
To finish up, press the key combination that you would like to use as a keyboard shortcut, then click Add. And you’re good to go with this Mac productivity trick.
10. BLOCK OUT DISTRACTIONS
You woke up early and went out for your early morning run, got back home, took a shower, a light breakfast and you’re refreshed and ready to take the day on.
But the moment you open your Mac this or that notification begins to pop in and before you realize what’s going on, you’ve blown a solid 2 hours attending to all manner of notifications. That’s 2 hours of your most productive time spent on things that could wait.
If you don’t want that to be a regular thing with you, the best thing is to have your Mac put itself in Do Not Disturb mode between morning and lunch every day. That way whenever you set about your work, you wouldn’t get distracted by an army of notifications each jostling for your attention while you’re trying to get meaningful work done.
To do this, go to System Preferences > Notifications.
11. STOP PROGRAMS FROM AUTOMATICALLY RUNNING ON STARTUP
Another nifty Mac productivity trick. When you turn on your Mac, it doesn’t just start off and sit until you to give it further instructions, it actually starts a bunch of apps in the background and these apps slow down your boot time very significantly. Funny thing is: Most of these apps are usually unused.
If you turn off these apps you will be able to save yourself a lot of time because your device will spend less time booting.
To achieve this, head over to System Preferences and select Users & Groupsand then choose the Login items tab, once you’re there simply uncheck all the apps that don’t need to start when the computer boots.
12. SIGN PDFS RIGHT FROM YOUR MAC
There’s hardly any contract in existence today that doesn’t require you to sign above the dotted line at some point.
Even in this era of emails and PDFs things haven’t changed, people are still required to print out the PDFs, sign it, scan it and then send it back in. But with your Mac you don’t have to go through all that stress you can sign it right in the mail.
Simply drag and drop a PDF into the email you want to send, hover your mouse at the top right corner to reveal a button, and then click it to reveal an option for signing documents, you can either sign by holding a signed paper up to your Mac’s webcam and have your signature neatly captured or sign by scribbling on the trackpad.
WRAPPING UP
We have covered a decent number of Mac productivity hacks and tricks, some to preserve your privacy, others to make your work easier, smoother and faster. And even some more to reduce distractions and block out noise.
Are there any other pretty neat Mac productivity tricks that you know of? Drop us a tweet.
Most Mac users are pretty savvy. However, there’s always room for improvement. And if you want to maximize productivity, it helps to understand some of the different tricks and hacks that are available.
Try These 4 Mac Productivity Tips
For as many hours as you use your Mac each day, it makes sense to learn how to really use it. Here are a few productivity tips that will save you time and mental bandwidth:
1. Clean Up the Clutter
Get rid of the clutter! Seriously, you need to do away with all of those stray files and folders on your desktop background. Most of them rarely get used, but they’re constantly competing for your attention. Whether you realize it or not, every file and folder clamors for your mental processing power and limits your ability to zero in on whatever task you’re trying to complete at the moment.
Your desktop should be used as a temporary folder and nothing more. Treat it like a 24-hour holding ground. Anything that’s still on the desktop after a day should be sent to the trash can or filed away in a folder.

2. Optimize for Multiple Displays
There are times when you have no choice but to work with one screen, but whenever possible, you should use a multiple display setup. This gives you more space and requires less minimizing and expanding windows in the middle of a task.
Plus, if you want multiple screens when on the go, you can always use Apple Sidecar. This excellent feature allows you to use an iPad as a second screen for your MacBook. Plus, you can even connect wirelessly via Bluetooth. And as long as you stay within a 10-meter range, the two screens will communicate with one another.
3. Learn These Keyboard Shortcuts
It can take some time to learn new keyboard shortcuts, but they can save some valuable time, especially when it comes to repetitive tasks that you do multiple times per day. Here are a few keyboard shortcuts specifically designed to promote productivity:
Mac Productivity Apps
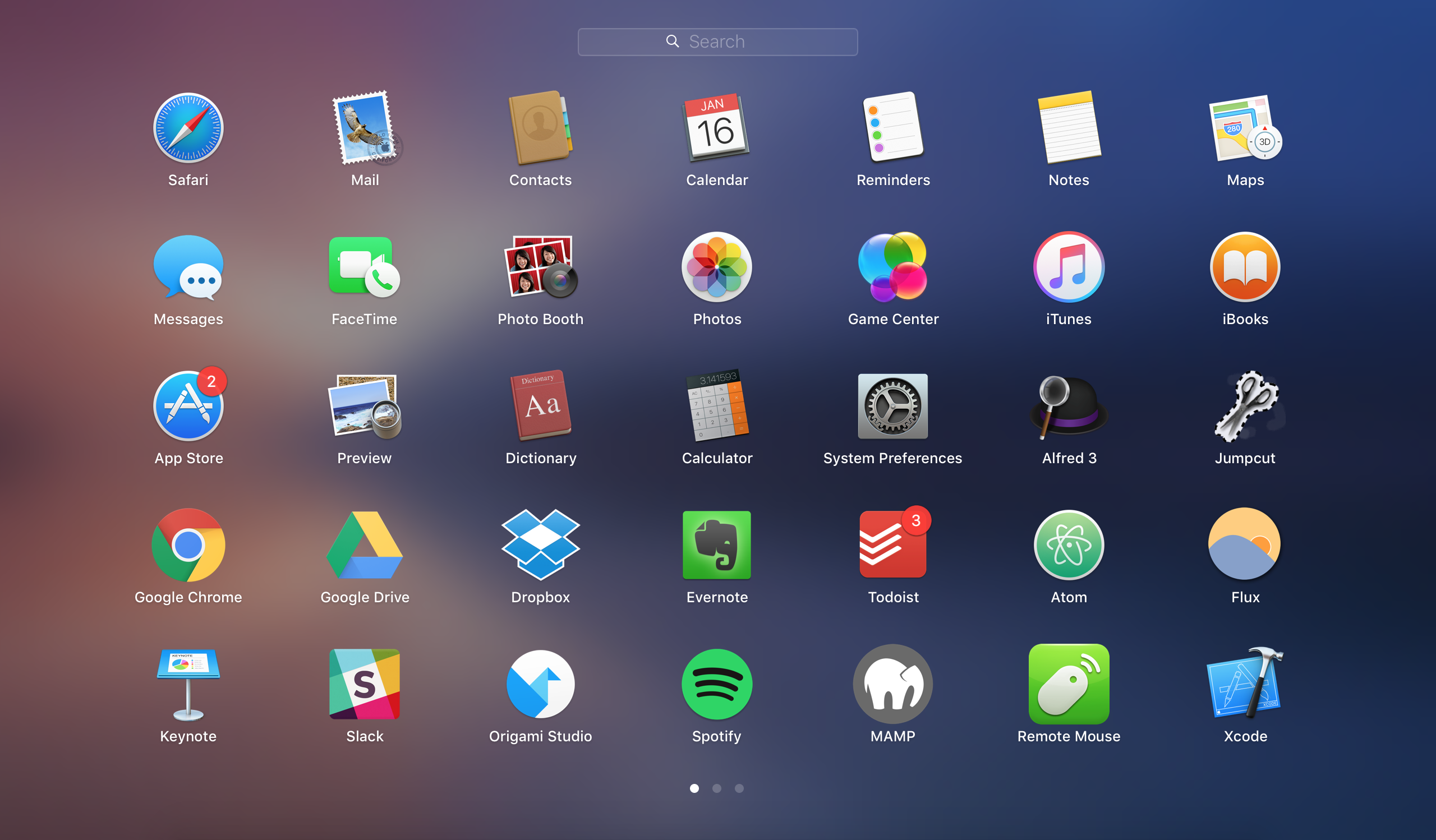
- Command+Space: Search for anything on your computer (or even the internet) by pulling up the Spotlight feature.
- Command+X,C,V: Why waste time right-clicking to cut, copy, or paste? With these keyboard shortcuts, you can move text around quickly and effortlessly.
- Command+Tab: If you have multiple windows open, clicking back and forth between various apps gets tedious. Use this shortcut to automatically transition between apps with minimal effort.
Want more shortcuts? Mac lets you create your own so that you can optimize your system according to your own workflow preferences. Just go to System Preferences > Keyboard > Shortcuts > App Shortcuts.
4. Use These Built-In macOS Features
In addition to keyboard shortcuts, macOS has some pretty neat built-in features that can be used to increase daily productivity and output. Here are a few that you might be interested in:
Best Productivity Apps For Mac
- Go to your system settings and remove all non-urgent notifications. This prevents those annoying pop-ups that frustrate you and slow down more important processes. (You can either turn off all notifications with one click or remove them on an app by app basis.)
- The Mac Time Machine feature is awesome. It allows you to backup all of your work on an ongoing basis, which averts so many potential disasters. (It also allows you to set up a new Mac relatively effortlessly.) The key is to invest in a good external hard drive, which doesn’t have to be expensive.
A Word on Productivity
Perhaps you’ve read through all of the tips highlighted in this article and think to yourself, “Yeah, but what good is saving three seconds by using a keyboard shortcut?” Or maybe you’re asking, “Why would I take the time to set up multiple displays when I can just minimize windows?”
The best answer is that it comes down to compounding repetition. Saving three seconds isn’t meaningful in the moment. But if you save three seconds every time you perform a task – and you perform the task 20 times per day – that’s one minute per day. Still doesn’t sound like a lot? Well, that’s 365 minutes per year, or six hours.
Now think about how many different tasks you can streamline like this. Five? Ten? Fifteen? Suddenly you’re saving hours of time every single week – dozens or even hundreds of hours per year.
Mac Productivity Suite
This is the beauty of embracing productivity tips and prioritizing efficiency. You might not move the needle in isolation, but you’ll see some profound gains over the long-term.
Be Sociable, Share This!
OWC is on-site wind turbine powered at 8 Galaxy Way, Woodstock, IL 60098 | 1-800-275-4576 | +1-815-338-8685 (International)
All Rights Reserved, Copyright 2018, OWC – Since 1988